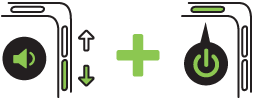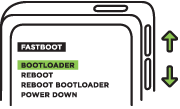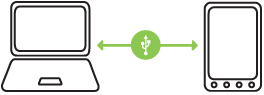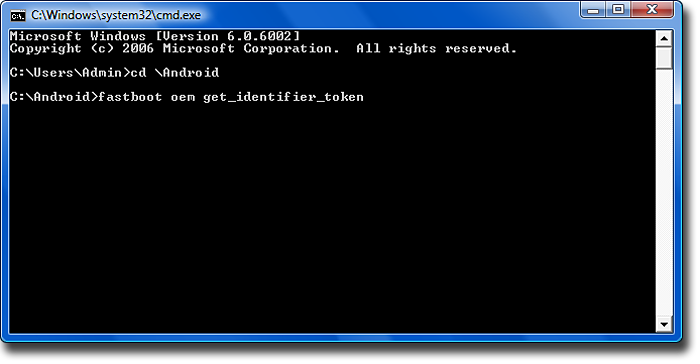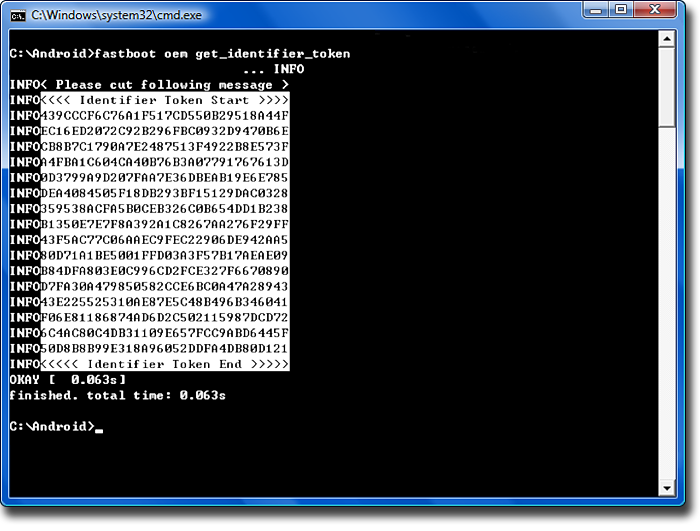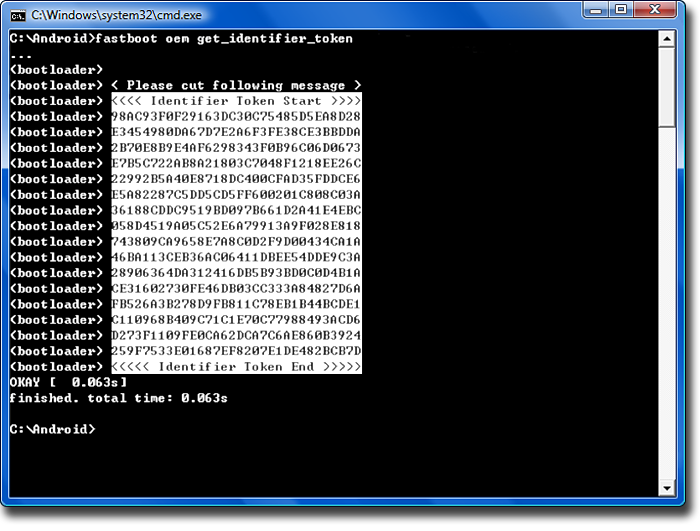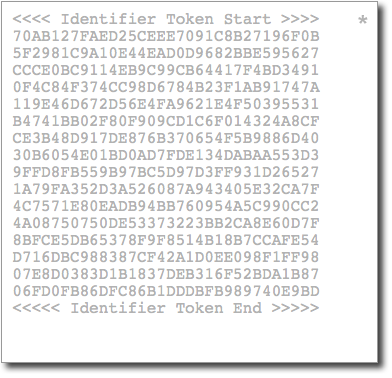BEFORE beginning the Unlock Bootloader process your product requires that you update the ROM to the version listed in the table below first, then download the RUU next to it to enable the unlocking capability.
NOTE: If you do not find your ROM version in the table below, and your ROM version is newer, then your device does not require the RUU. Please bypass these steps and continue to the next page.
To install the RUU, simply follow these instructions:
On your phone, enable USB debugging. (From the Home screen, MENU > Settings > Applications > Development > Check USB debugging)
Connect your phone to the computer using the USB cable that came with your phone. Wait a moment for your computer to identify your phone, this may take a few minutes.
If your computer cannot find your phone, you may need to install HTC Sync. You can download HTC Sync
here.
After your computer has found your phone, double click on the RUU to start the process.
Follow the on screen instructions to finish flashing the RUU on your phone.
NOTE: If you encounter an error while flashing your phone, it’s possible that the connection to your phone was interrupted. Simply exit the program, disconnect your phone and start over.
Fully exit the RUU to ensure there is no conflict of multiple instances of the program running.
Disconnect the USB cable from both the phone and the computer.
After a few moments, reconnect the USB to the computer and phone. See above if your phone or computer cannot find each other.
Run the RUU.
HTC Arabic firmware update hereUnlocking Bootloader Instructions
Take the following steps to Unlock your Device's Bootloader.
Required Resources
Please make sure all items are installed and up to date.
Google Android SDK zip:
developer.android.com/sdk/index.htmlJava Runtime Environment:
java.comHTC Sync (Windows Only):
www.htc.com/www/help/ Step 1
After powering down, press Volume Down and while pressing Volume Down, press Power holding both buttons to start the device into Bootloader mode. If you have difficulty, power up normally, go to Settings->Battery and deselect Fast boot. Power down and try again.
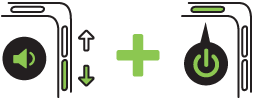
Step 2
Use the Volume buttons to select up or down. Highlight Fastboot and press the Power button.
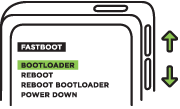
Step 3
Connect the device to the computer via a usb cable
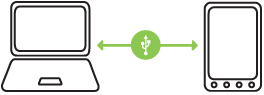
Step 4
Download the following fastboot binary for your OS using the following links:
Platform Download Size (bytes) Checksum
Fastboot binary, Windows (Unzip the file before executing) fastboot-win 83753 a90c25141e306b3062dc8e47e14a1005
Proceed To Step 5
Step 5
Open a command Prompt: Windows: Start->"cmd" Mac: Applications->Utilities->Terminal.app Linux: Terminal
Type in Command Prompt: fastboot oem get_identifier_token.
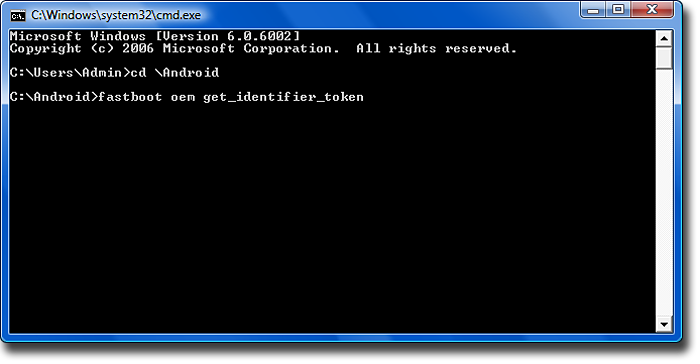
Step 6
You will see a long block of text. Copy and paste this text into the the token field below (in the Windows command prompt: Right Click > Mark > highlight the block of text > Right click to copy. Mac users can use cmd-option to mark and select text.).
You will see one of the following two screens:
Ref. 6a
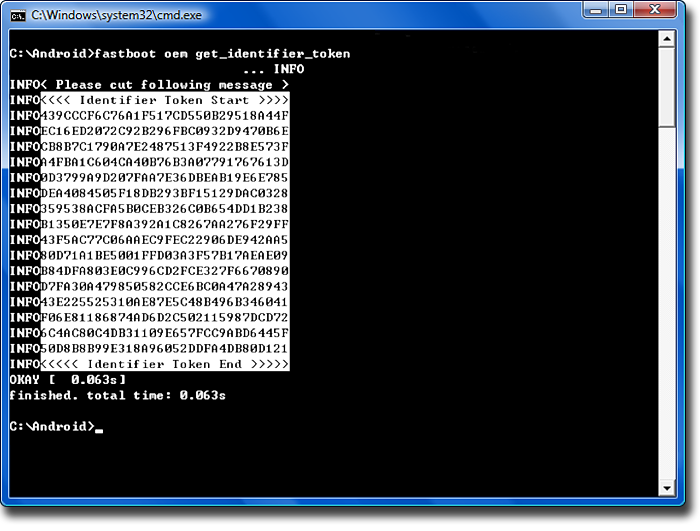
Ref. 6b
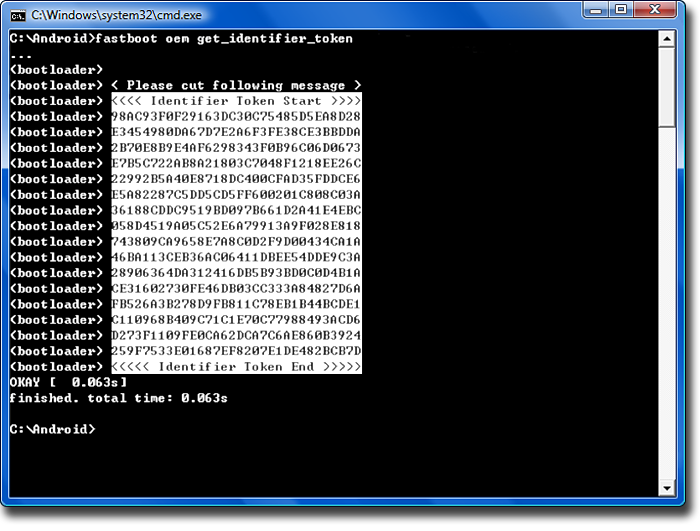
When copying the token, start with this line:
<<<< Identifier Token Start >>>>
And end with this line:
<<<<< Identifier Token End >>>>>
(Note: Only copy the highlighted sections above. Do not copy the INFO or (bootloader) prefix)
Step 7
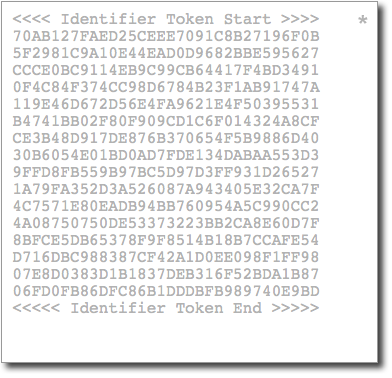
Paste this string of text into the token field and hit Submit in order to receive your unlock code binary file. You will receive this information in your email.
click here to submit your token info then you will receive an email including unlock boot loader info to proceed to root. ( login in as mmolb and pass Aaaaa12345 )
III. Rooting the HTC ChaCha:
1. Download and place the
Root Package archive on your Desktop. Don’t put it inside any folder, just leave it on top.
2. Extract files from the archive to your Desktop using WinRAR or other similar tools.
3. Enable the USB debugging option on your device by going to Menu>>Settings>>Applications>>Development>>USB debugging, tick-mark the box.
4. Turn ON the Unknown sources option from Menu>>Settings>>Applications>>Unknown sources.
5. Once you’ve enabled both the options, connect the device to your PC via USB cable.
6. You should have a file named RUNME.bat on your Desktop, double-click on it.
7. Follow the instructions given in the tool.
8. Once it’s done, reboot your device.
9. You’re rooted now!
Amazing! Your HTC ChaCha now has access to root level files, letting you install root-only apps and modify system files, if you wish.
Regards,
Admin